- Outlook For Mac 2016 Set Applescript To Run Command
- Outlook For Mac 2016 Set Applescript To Run Software
- Outlook For Mac 2016 Set Applescript To Run Windows 7
- Outlook For Mac 2016 Set Applescript To Run Faster
When you double-click an AppleScript, it doesn’t run. Instead, it opens in the ScriptEditor. In order to run a script by double-clicking it, you need to save it as an app. This is really easy to do from the Save options in ScriptEditor.
If being on top of Emails is important for you, you can setup your computer to open Outlook as soon as you login. You will find below the steps to make Outlook Start Automatically with computer.
Start Outlook Automatically With Computer
Send Mail from Mac Excel VBA code examples. Because there are a few bugs in VBA SendMail in Excel for the Mac and there is no Outlook object model in Outlook 2011 and 2016 like there is in Outlook for Windows we Run a AppleScript string with the built-in VBA MacScript function in the mail examples below for 2011 to get the same or better result. Apparently Outlook 2016 (Office 365) does not ship anymore with the handy Automater scripts that used to accompany Outlook. Using Applescript and Automator After searching around the internet for different options, I found out that using Applescript together with Automator is the easiest way to do this. AppleScript is an end user scripting language that has been available in Mac computers since System 7 Pro (7.1.1). It allows for automation of system tasks, communication between processes, and creation of workflows, amongst other functions.
Outlook For Mac 2016 Set Applescript To Run Command
If the first thing that you do on your computer is check emails, it can be helpful to make Outlook start automatically with computer.

This can be easily achieved by adding the shortcut for Outlook program to the Startup Folder on your computer.
Similarly, if the next thing that you do after checking emails is to open a particular Microsoft Office file, you can also add this File to the startup folder.
So let us go ahead and take a look at the steps to make Outlook Start Automatically with computer.
Steps to Make Outlook Start Automatically With Computer

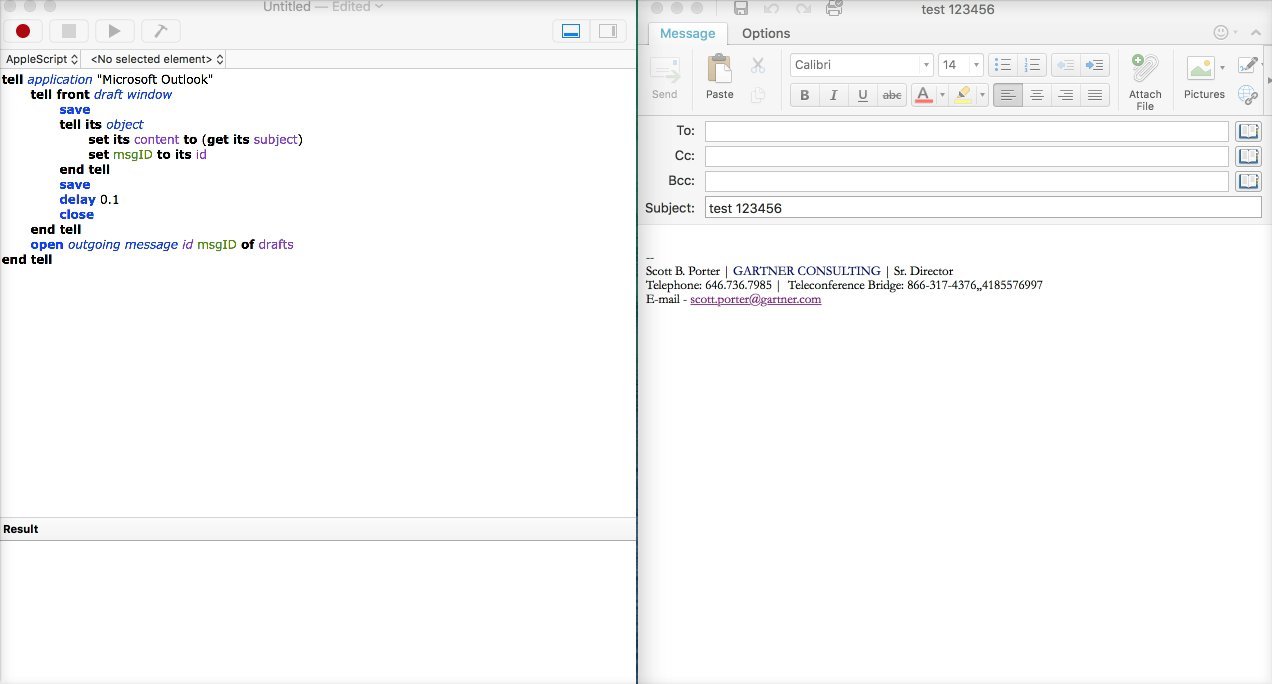
Follow the steps below to make Microsoft Outlook program to start automatically with your computer.
1. Right-click on the Start button and click on Run.
Note: You can also open Run Command by pressing Win+R keys.
2. In the Run Command window, type shell:startup and click on OK to open the Startup Folder on your computer.
3. Next, open Run Command again > type shell:appsfolder and click on OK to open the modern Apps folder on your computer.
4. In the Apps Folder, locate Outlook and drag it to the Startup Folder.
Outlook For Mac 2016 Set Applescript To Run Software
From now on, whenever you turn ON the computer, Outlook program will start automatically along with your computer.
Outlook For Mac 2016 Set Applescript To Run Windows 7
Prevent Outlook From Starting Automatically With Computer
Outlook For Mac 2016 Set Applescript To Run Faster
In case you no longer want Outlook to start automatically or feel that Outlook is slowing down the startup time on your computer, you can prevent Outlook from starting automatically.
1. Open Run Command > type shell:startup and click on OK to open the Startup Folder on your computer.
2. In the Startup Folder, right-click on Outlook and click on Delete to remove the program from Startup Folder.
After this, you will no longer find Outlook starting Automatically with your computer
Note: Adding too many Apps & Programs to Startup Folder can slow down your computer