How to back up iPhone data to other devices - PC, new iPhone or iPad?
Now, launch iTunes and connect your iPhone, and backup. Your iPhone will now back up the external hard drive instead of the internal Mac drive. So, in these few steps, your question on how to backup iPhone to external hard drive is finally answered! Restore iPhone from an External Hard Drive.
Are you looking for iPhone data backup tool to directly move and protect the critical iPhone files, like photos, messages, contacts, videos, notes, Safari bookmarks, or other contents on your PC, a new iPhone/iPad to avoid data loss caused by a system update failure, mistaking deletion, or physical damage? Or do you know how to efficiently free up your current iPhone and transfer useful data to your PC, another iPhone or iPad? If you are meeting similar problems, the best iPhone backup tool - EaseUS MobiMover will help with the 1-click solution.
What can EaseUS MobiMover back up for you?
- Photos: Camera Roll, Photo Library, Photo Stream, Photo Videos
- Videos: Movies, TV shows, Music Videos
- Audios: Music, Ringtones, Voice Memos, Audiobooks
- Others: Contacts, Notes, Messages, Voice Mails, Books, and Safari Bookmarks
Advanced Uninstaller PRO will then uninstall iPhone Backup Extractor. After uninstalling iPhone Backup Extractor, Advanced Uninstaller PRO will offer to run a cleanup. Press Next to perform the cleanup. All the items that belong iPhone Backup Extractor which have been left behind will be detected and you will be able to delete them. IPhone Backup Extractor for Mac is a simple app that extracts files from an iTunes or iCloud backup for iOS devices, whether that is an iPhone, iPad, or iPod Touch.vIt is useful for restoring downloaded apps from the AppStore, SMS histories, photos, Photo Stream and other data that might otherwise be. Jihosoft iPhone Backup Extractor. Jihosoft iPhone Backup Extractor helps users extract and recover text messages, contacts, photos, videos, WhatsApp, Viber, notes and etc from iTunes backup files. Freemium Mac Windows.
Except for the data backup function, EaseUS MobiMover is also known for its video downloading service. For instance, download YouTube videos to iPhone without Jailbreak, or save any video from any website from easy URL copying-and-pasting.
How to download and use this best iPhone backup tool?
Supported iOS devices:
iPhone: all devices after 4s

iPad: mini2, 3, 4, Air, Air 2, Pro
The following two methods will show you how to use MobiMover to copy iPhone files to computer (Method 1) and how to sync iPhone data to another iPhone/iPad (Method 2) within a few steps.
Method 1. Back up iPhone data to the PC/Mac/laptop
Step 1. Connect your iPhone to your computer running Windows or Mac OS systems with a USB cable. Tap 'Trust' on your iPhone screen to continue. Run EaseUS MobiMover on your computer, and select the 'Phone to PC' to help you back up iPhone data to Window PC. On the right pane, click 'Next'.
Step 2. MobiMover enables you to transfer all the iPhone files at once, including photos, videos, movies, music, playlist, ringtones, books, contacts, messages, notes, voice memos, and more. The default storage path is C:UsersOwnersDesktop. You can customize a location by yourself in advance. Now choose the desired files you want to back up, and click 'Transfer'.
Step 3. Wait patiently until MobiMover finished all data migration from your iPhone to your computer. Once done, you can view, edit, keep, or delete the content as you like.
Tips: You could use the steps above to export the specific iPhone data category. For example, back up songs from iPhone to PC or import notes from iPhone to your laptop.
Method 2. Back up iPhone data to a new iPhone/iPad
Step 1. Connect the two iPhones to your computer with compatible USB cables and tap on 'Trust This Computer' on the devices by requirement. Launch EaseUS MobiMover and select the 'Phone to Phone' mode on the main screen. Switch to the direction you wish to transfer data, and click 'Next'.
Step 2. MobiMover enables you to transfer the whole or specific iPhone data files directly without using iTunes. You can check the boxes to sync whatever data you need with ease. Click 'Transfer' to initiate the process.
Step 3. Now it begins to transfer data from iPhone A to iPhone B without the intervention of iTunes. Don't disconnect your devices until the process finished. When it has done, go to open the corresponding applications to check the synced items.
No Matter What and How You Lost
With different recovery modes to recover lost data from iPhone, iPad, and iPod touch, Tenorshare UltData is the ultimate iOS 14/14.2 data recovery solution in any scenario.
Whatever You Lost, UltData Recovers
Applying cutting-edge data recovery technology, this software is capable of recovering your data in no time flat, whether you lost contacts, message, or photos, etc.
Supported file types
Contacts
Safari
Viber
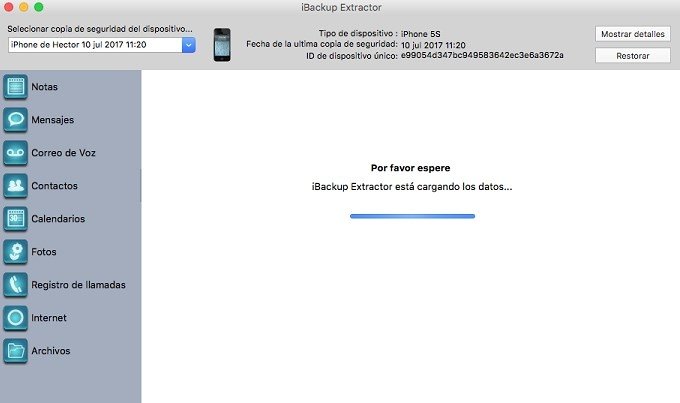
Reminders
LINE
FaceTime
Photos, Photo Videos, Messages, Messages Attachments, iMessage, iMessage Attachments, Contacts, Call History, Notes, Note Attachments, Calendar, Calendar Attachments, Reminders, Reminders Attachments, Safari Bookmarks, Safari History, FaceTime, Voice Memos, Voicemail, App Photos, App Videos, App Audio, App Documents, WhatsApp Messages, WhatsApp Attachments, LINE Messages, LINE Attachments, WeChat, WeChat Attachments, Viber Calls, Viber Messages, Viber Attachments、Messenger(only Windows supports to find contacts), Kik & Attachments(only for macOS)
100% Recovery, No Matter Why You Lost It
Iphone Backup Extractor 2.4 Portable Download Mediafire

Whether you accidentally delete important data or lose data due to jailbreak, update, factory reset, etc. UltData makes iPhone data recovery possible with the most cutting-edge data recovery technology. Your photos, messages, contacts, and every other piece of data will be restored in the most straightforward manner.
Note: To recover data lost in different scenarios, you need to choose different ways to recover lost data.
- Mistaken Deletion
- Broken Screen
- Upgrade/Downgrade
- Jailbreak
- Factory Reset
- Stuck
- Lost/Stolen
- Water Damage
- Virus Attack
- System Crash
- Locked/Disabled
- System Root
Recover Data, No Matter What Your iOS Device Is
Tenorshare UltData features strong compatibility on any iOS devices, including the latest iOS 14.2/14, and the newest iPhone 12 mini/12/12 Pro(Max).
Supported device
iPhone 12 mini, iPhone 12, iPhone 12 Pro, iPhone 12 Pro Max, iPhone SE (2nd generation), iPhone 11, iPhone 11 Pro, iPhone 11 Pro Max, iPhone XS,iPhone XS Max, iPhone XR, iPhone X, iPhone 8 Plus, iPhone 8, iPhone 7 Red, iPhone 7 Plus, iPhone 7, iPhone SE, iPhone 6s Plus, iPhone 6s, iPhone 6 Plus, iPhone 6, iPhone 5s, iPhone 5c, iPhone 5, iPhone 4s, iPhone 4
All models of iPad Air, iPad mini, iPad Pro, and iPad.
Iphone Backup Extractor Review

Iphone Backup Extractor Keygen
iPod touch 6, iPod touch 5, iPod touch 4, iPod touch 3, iPod touch 2, iPod touch 1